Existem infinitas maneiras de se trabalhar com pixel art no Paint. Eu mesmo utilizo técnicas diferentes, dependendo do trabalho. Neste tutorial, vou falar sobre as ferramentas do Paint enquanto faço uma tela. É importante ressaltar que não há um "processo certo", meu processo está aqui somente para ilustrar as possibilidades do Paint.
 |
| A interface do Paint com alguns comentários. |
Começando
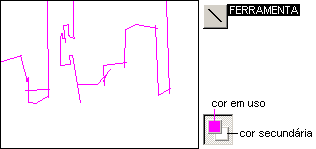
Utilizando a linha reta com o botão esquerdo, eu defino os contornos básicos do desenho.
A linha reta facilita o trabalho de construir uma perspectiva linear, e é a ferramenta preferida de muitos na hora de desenhar. Eu, particularmente, prefiro o lápis, adotando a linha somente para criar ângulos mesmo (como é o caso desse cenário, com muitos prédios e ângulos retos).
Nota: Para linhas perfeitamente retas, segure shift enquanto desenha.
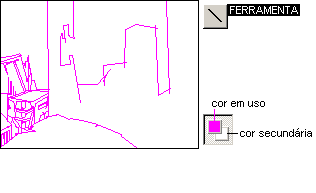
Aqui, um exemplo da linha utilizada como borracha. Com o botão direito do mouse é possível traçar linhas utilizando a cor secundária.
Um detalhe importante: esteja sempre utilizando a lupa, mas tenha o hábito de, durante o processo, recuar algumas vezes para visualizar a imagem no seu tamanho real. Para esboços prefiro utilizar o tamanho 2 de lupa, e para detalhes mais incisivos o 6 ou o 8.
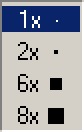
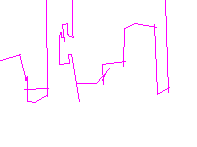
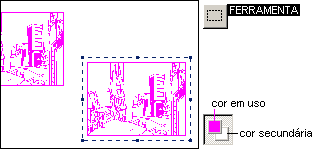
Com a ferramenta de recorte eu seleciono a imagem e, segurando a tecla Ctrl, arrasto a imagem para o lado. Isso vai gerar uma duplicata.
Caso eu não segure a tecla Ctrl, somente poderei arrastar a imagem pela tela.Se o mesmo for feito segurando o shift, surgirá um "rastro", como na imagem abaixo:
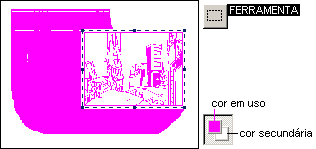
A ferramenta de recorte "forma livre", mais conhecida como "estrela", também pode ser usada, embora nesse caso não haja necessidade. Sua vantagem é recortar parcialmente a figura, contornando aquilo que se deseja. Eu não costumo usar muito.
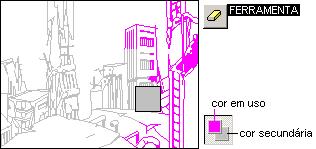
Escolho uma das imagens e, utilizando a borracha, troco o rosa por uma cor mais leve, que me permita desenhar por cima e enxergar com clareza. Pra quem achava ser impossível utilizar camadas no Paint, aqui está uma boa alternativa.
A borracha é uma mão na roda, e uma das ferramentas mais importantes. Embora ela também apague, a sua função mais útil é colorir. Frequentemente me pego usando as ferramentas de recorte ou as próprias linhas e o lápis para apagar detalhes - com muito mais eficiência que a borracha.
A vantagem da borracha na colorização é a possibilidade de recolorir parcialmente a sua figura, selecionando a cor que vai ser retirada e a cor que vai substituir. Com o botão esquerdo se seleciona a cor a ser retirada, e com o botão direito se seleciona a nova cor. Veja na sequência abaixo:
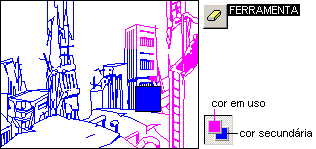
Borracha sendo utilizada com o botão direito do mouse.
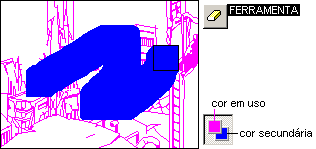
Borracha sendo utilizada com o botão esquerdo do mouse. Aqui a borracha funciona como um pincel.
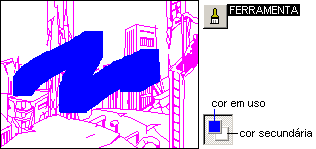
Pincel quadrado sendo utilizado com o botão esquerdo. O resultado é idêntico à borracha com botão direito.
Percebam que, no segundo quadro, a borracha está sendo utilizada com o botão esquerdo, mas é a cor correspondente ao botão direito que preenche a figura. Isso porque a borracha entende a cor secundária como o "fundo da folha", e ao pressionar o botão esquerdo você estará "apagando" a imagem, revelando a cor do fundo da folha.
Ferramentas de recorte em fundo colorido:
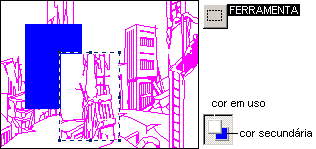
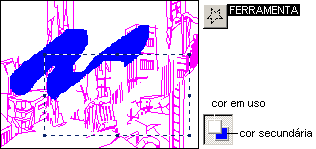
Agora, voltando à tela.
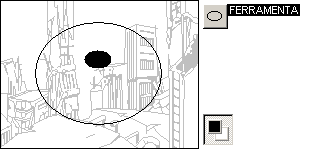
Trabalhando sobre uma das cópias da imagem, começo o desenho com a ferramenta "círculo".
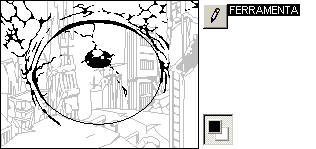
Com o lápis, adiciono detalhes.
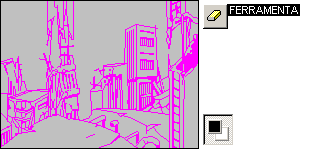
Voltando à imagem original, altero a cor do fundo com a borracha.
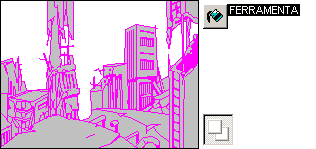
Depois, com o balde, pinto de branco as áreas que serão transparentes na sobreposição.
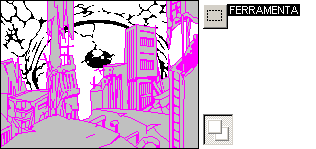
Com a ferramente de recorte, sobreponho a figura do prédio à figura do olho.
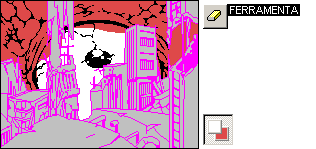
Começo a colorização.
O vermelho que eu utilizei não está na tabela de cores padrão do Paint, porque é uma cor personalizada que eu criei. Para isso, eu percorri o seguinte caminho:
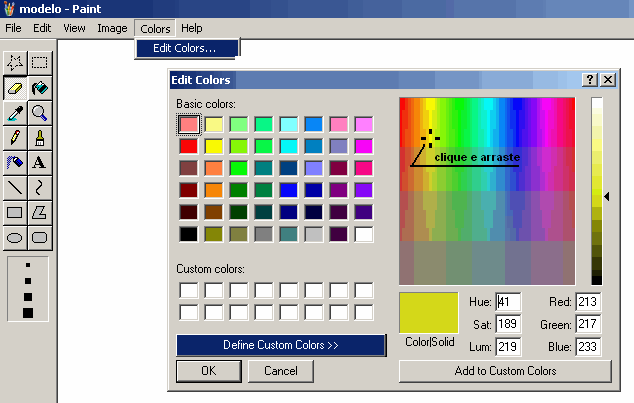
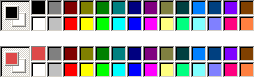
A cor criada substituirá, na tabela, a cor que estiver em uso no botão esquerdo do mouse.
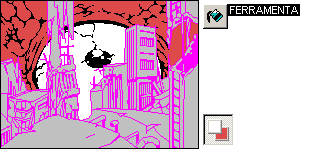
De volta ao olho, retiro os excessos utilizando o balde.
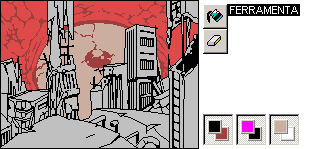
Faço mais algumas alterações nas cores, para iniciar o trabalho com luz e sombra.
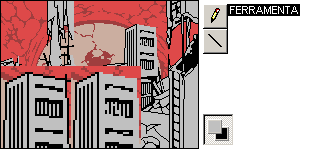
Elimino os contornos que julgo desnecessários.
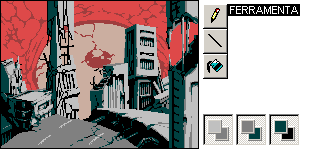
Tendo eliminado os contornos, começo a modelar a figura com nuances de cor. Mais especificamente o preto, o cinza claro e duas cores intermediárias.
Lembrem-se do que eu disse no começo do tutorial: não há um "processo certo", meu processo está aqui somente para ilustrar as possibilidades do Paint. Se o artista quiser, pode manter os contornos, dar destaque a eles, colorir com retícula... como eu disse, as possibilidades são infinitas.
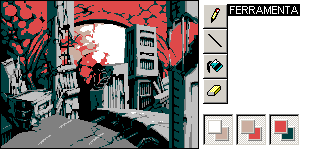
Repito o processo de colorização no olho, e a tela está pronta.
Notem as combinações de cores e a quantidade de ferramentas nessa última etapa. No começo do tutorial, eu me contive em utilizar poucos recursos para ilustrar o processo com mais clareza. Já no final, preferi demonstrar o dinamismo da pixel art. A alternância de cores e ferramentas é constante e, quanto maior a prática, menos você percebe esses movimentos.
Algumas utilidades, antes de finalizar
Sobre o conta-gotas
Uma ferramenta muito útil sobre a qual ainda não falei. O Paint não mantém a tabela de cores personalizada que você define. Ao salvar uma imagem e fechar o programa, a paleta se perde. Quando você volta a abrir aquela tela não-finalizada, suas cores não estão mais na tabela, sumiram, mas ainda estão na imagem. É aí que entra o conta-gotas. Com ele você recupera as cores personalizadas com um clique, podendo armazenar tanto no botão direito como no botão esquerdo.

Girando uma imagem
Se você quer girar uma imagem, existem duas possibilidades. A primeira delas:

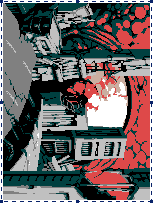
Com o "inverter/girar" só é possível girar a imagem nesses três ângulos. Isso para manter a ordem dos pixels, sem "quebras" na imagem. Mas há uma segunda possibilidade que te permite fazer giros "quebrados".
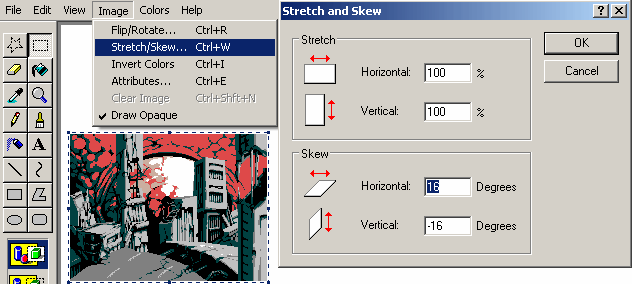

Se você estiver montando uma folha de sprites, ou sprite sheet, e pretende utilizar esse giro quebrado para animações como a do Sonic correndo por rampas, por exemplo, é aconselhável girar a imagem antes de colorir e finalizar. Isso porque será possível consertar as falhas no desenho sem dificuldade. Consertar as falhas da imagem que usei de exemplo seria praticamente um suicídio. Se você não estiver montando uma sprite sheet, então é melhor nem pensar em giros quebrados.
Correção: Para o giro quebrado funcionar corretamente, o recorte deve ser um quadrado (na ilustração é um retângulo, isso vai causar uma distorção indesejada).
A terceira cor
Além das duas cores principais, é possível selecionar uma terceira. Para isso, clique com um botão do mouse sobre a cor desejada, segurando a tecla Ctrl. Não importa se for o botão esquerdo ou direito do mouse. Para utilizar a cor armazenada, basta trabalhar com o Ctrl pressionado.
Na verdade a cor "Ctrl" é pouco funcional, sendo que pra utilizá-la é preciso estar pressionando a tecla Ctrl e um botão do mouse. Além de ser um desperdício de dedos, dificilmente será necessário utilizar três cores ao mesmo tempo.


Nossa, 2017 e eu aprendendo várias coisas do paint. Usar a borracha pra recolorir me fez duvidar de todas as minhas crenças. Muito obrigado.
ResponderExcluirO Paint é uma caixinha de surpresas! Obrigado pelo comentário, Olavo.
ResponderExcluirNão consigo entender
ResponderExcluir